Treća faza podrazumeva rad u programu Unity i korišćenje Vuforie.
Prvi korak – ubacivanje pečata u Vuforiu
Na početku je potrebno ulogovati se na sajt https://developer.vuforia.com/. Nakon ulogovanja u delu “develop”-“target manager” potrebno je ubaciti sve pečate koje želimo da koristimo u programu Unity.

Ubrzo posle ubacivanja pečata sajt prikaže ocenu slike koja predstavlja koliko je pečat prepoznatljiv, odnosno koliko će ga lako kamera prepoznati.
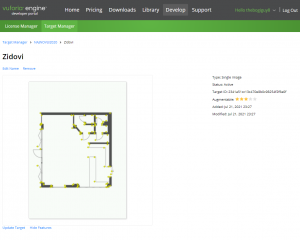
Takođe, možemo posebno ući na pečat i videti koje sve tačke program prepoznaje. Na osnovu čega možemo lakše srediti sliku (osnovu-pečat) ukoliko za tim ima potrebe (pečate sa ocenom ispod tri zvezdice bi bilo dobro dodatno srediti).
Drugi korak – ubacivanje pečata u programu Unity
Kako bismo napravili pečat u programu Unity potrebno je dodati “image target” i u “inspector” delu izabrati pečat koji smo prethodno dodali na sajtu https://developer.vuforia.com/.
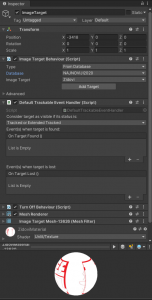
Treći korak – ubacivanje 3d modela u programu Unity
3d model se ubacuje tako što pod “Assets” izaberemo “Import New Assests” i izaberemo model koji želimo ubaciti. U zavisnosti od kompleksnosti modela moguće je čekanje od par minuta dok program ne ubaci model. Kada se ubaci model potrebno je još podesiti model na mesto gde želimo da se pojavi kada kamera prepozna pečat (scale, move, rotate…).
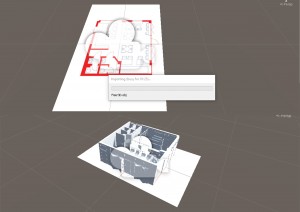
Četvrti korak – rad sa jednim pečatom
Nakon ubacivanja pečata i 3d modela u program potrebno je 3d model staviti kao podčlan pečata kako bi se model pojavio kada kamera prepozna pečat.
Nakon toga potrebno je upaliti kameru i pokazati pečat kameri, kako bismo proverili da li prepoznaje pečat i da li prikazuje model koji smo prethodno zadali.

Uočavam da je program uspešno prepoznao pečat i prikazao 3d model koji je zadat.
Peti korak – rad sa više pečata
Potrebno je ubaciti ostale pečate i modela, a zatim podesiti iste na referentnu osnovu (pečat) i podesiti im veličinu kao što smo radili u drugom, trećem i četvrtom koraku.

Posle podešavanja modela na pečate, palim kameru kako bih video da li program prepoznaje pečate.

Uočavam da program više ne prepoznaje pečate.
Nakon višestrukih pokušaja menjanja podešavanja rezultat je isti – program ne prepoznaje pečate i ne prikazuje 3d modele kad se upali kamera.
Zaključak: pri korišćenju jednog pečata dolazimo do brze i jasne prezentacije prostora, kao i do preciznog postavljanja modela na uspešno prepoznatom pečatu. Međutim, kada se koristi više pečata program iz nepoznatih razloga ne prepoznaje nijedan pečat posebno, a ne prepoznaje ni pečate kada su svi istovremeno prikazani kameri. Proširena stvarnost može biti veoma korisna, ali trenutno zaključujem da nije jednostavna za pravljenje kompleksnijih projekata sa više pečata. Smatram da će vremenom sve više biti korišćena i samim tim će napredovati i biti jednostavnija za pravljenje kompleksnijih projekata.